So rechnen Sie schnell UTM-Koordinaten um [Excel-Tabelle]
![So rechnen Sie schnell UTM-Koordinaten um [Excel-Tabelle]](https://a.storyblok.com/f/130064/1812x986/955cf3c3f3/utm-koordinaten-umrechnen.png/m/1400x0/filters:format(webp))
Wir werden oft danach gefragt, wie man UTM-Koordinaten in Längen- und Breitengrade umrechnet, um sie z.B. bei xRouten, Google Maps oder anderen Anbietern auf einer Karte darzustellen. Deswegen haben wir recherchiert und diese Tabelle gefunden, mit der Sie schnell und gratis all Ihre UTM-Koordinaten in Lat und Lng (Längen- und Breitengrade) umwandeln.
Warum Lat Lng?
Bei jeder Routenplanung braucht man genaue Standortdaten von den Zielen, zu denen man später fahren möchte. Normalerweise sind das Adressen, die bei Eingabe in die Suchleiste vom Programm automatisch in Längen- und Breitengrade umgewandelt werden, damit sie auf der Karte dargestellt werden können. Das kennen alle von Google Maps und die meisten haben es auch schon in dieser Form genutzt. Was jedoch, wenn das anzufahrende Ziel keine reguläre Adresse hat, weil es z.B. ein Baum im Park, ein Kanaldeckel oder eine Bushaltestelle ist?
Dann brauchen Sie die Koordinaten, um sie in ein Routenprogramm eingeben zu können. Leider gibt es bei Koordinaten viele Formate. Google Maps und andere gängige Kartenanbieter arbeiten mit Längen- und Breitengraden oder “Lat” und “Lng”. Deswegen bietet es sich an, seine Koordinaten auch in diesem Format parat zu haben.
Wenn Sie Ihre Koordinaten im UTM-Format erhalten oder gespeichert haben, sollten Sie diese Excel-Tabelle herunterladen.
Damit können Sie Ihre UTM-Koordinaten einfach reinkopieren und bekommen sofort die passenden Lat- und Lng-Werte zurück. Gehen Sie dazu so vor:
So funktioniert die Tabelle
Für die Umwandlung braucht es komplizierte Formeln und die richtigen Variablen (wie UTM-Zone und Hemisphere). Deswegen haben Spezialisten von ArcGeek eine Excel-Tabelle mit allen Formeln ausgestattet und so gestaltet, dass Sie nur noch Ihre UTM-Koordinaten reinkopieren müssen. Die Tabelle berechnet alle dazugehörigen Längen- und Breitengrade (Lat, Lng) und stellt sie Ihnen in der Tabelle zum Kopieren zur Verfügung.
Links unter dem Logo von ArcGeek finden Sie die Felder für die zuletzt erwähnten Variablen. Wir haben die UTM-Zone und Hemisphere bereits für Berlin eingesetzt. Deutschland ist in 2 UTM-Zonen aufgeteilt: 32 und 33. Wenn Sie also Koordinaten für ein anderes Bundesland oder sogar ein ganz anderes Land als Deutschland benötigen, sollten Sie nach der UTM-Zone bzw. Hemisphere für das betreffende Land googlen und dort die richtigen Zahlen einsetzen.

Wenn Sie die richtige UTM-Zone für Ihr Land eingegeben haben, können Sie Ihre UTM-Koordinaten (Osten und Norden) direkt in die Tabelle reinschreiben oder aus einer anderen Tabelle reinkopieren.

Die Tabelle wandelt alles um und Sie sehen die Lat und Lng-Werte rechts neben Ihren UTM-Koordinaten. Kopieren Sie die Koordinaten und speichern Sie sie da ab, wo Sie sie benötigen.

Was ist, wenn ich mehr Koordinaten auf einmal umrechnen muss?
Wenn Sie noch mehr Koordinaten einfügen möchten, als in der Tabelle Reihen sind, können Sie die Formel für die Berechnung einfach auf die Zellen darunter erweitern. Gehen Sie dazu so vor:
- Lassen Sie alle verstecken Felder anzeigen
- Klicken Sie dazu doppelt auf die Trennlinie der Spalte "G" (so lange bis alle versteckten Spalten sichtbar sind)
- Markieren Sie die letzten 2-3 Reihen
- Doppelklick auf die Ecke der Markierung (unten rechts)

Da die letzten drei Reihen alle Teil der gleichen Berechnung sind, wird die Formel auf alle darunter liegenden Reihen übertragen. Auf diese Weise haben Sie mehr neue Reihen zum Einfügen geschaffen.
Wie können die Koordinaten jetzt auf einer Karte dargestellt werden?
Nachdem Sie Ihre Koordinaten umgerechnet haben, möchten Sie sie bestimmt visualisieren, bearbeiten und mit mehr Informationen versehen. Das geht mit Tools wie Google My Maps (Google Maps) oder xRouten und dauert nur eine Minute.
Koordinaten darstellen mit Google My Maps
Besonders wenn Sie viele Koordinaten auf einmal darstellen möchten, reicht das normale Google Maps nicht mehr aus. Für solche Fälle hat Google das ebenfalls kostenlose Tool "Google My Maps" entwickelt. Da man bei Google My Maps nur Adressen oder Längen- und Breitengrade importieren kann, sind Sie nach erfolgreicher Umwandlung Ihrer UTM-Koordinaten direkt startklar für den Import und die Visualisierung auf der Karte. Gehen Sie dazu so vor:
- Kopieren Sie Ihre soeben umgewandelten Längen- und Breitengrade (siehe Anleitung oben) in eine neue Tabelle und speichern Sie sie ab.
- Öffnen Sie Google My Maps.
- Klicken Sie oben links im Bild auf "Neue Karte erstellen".
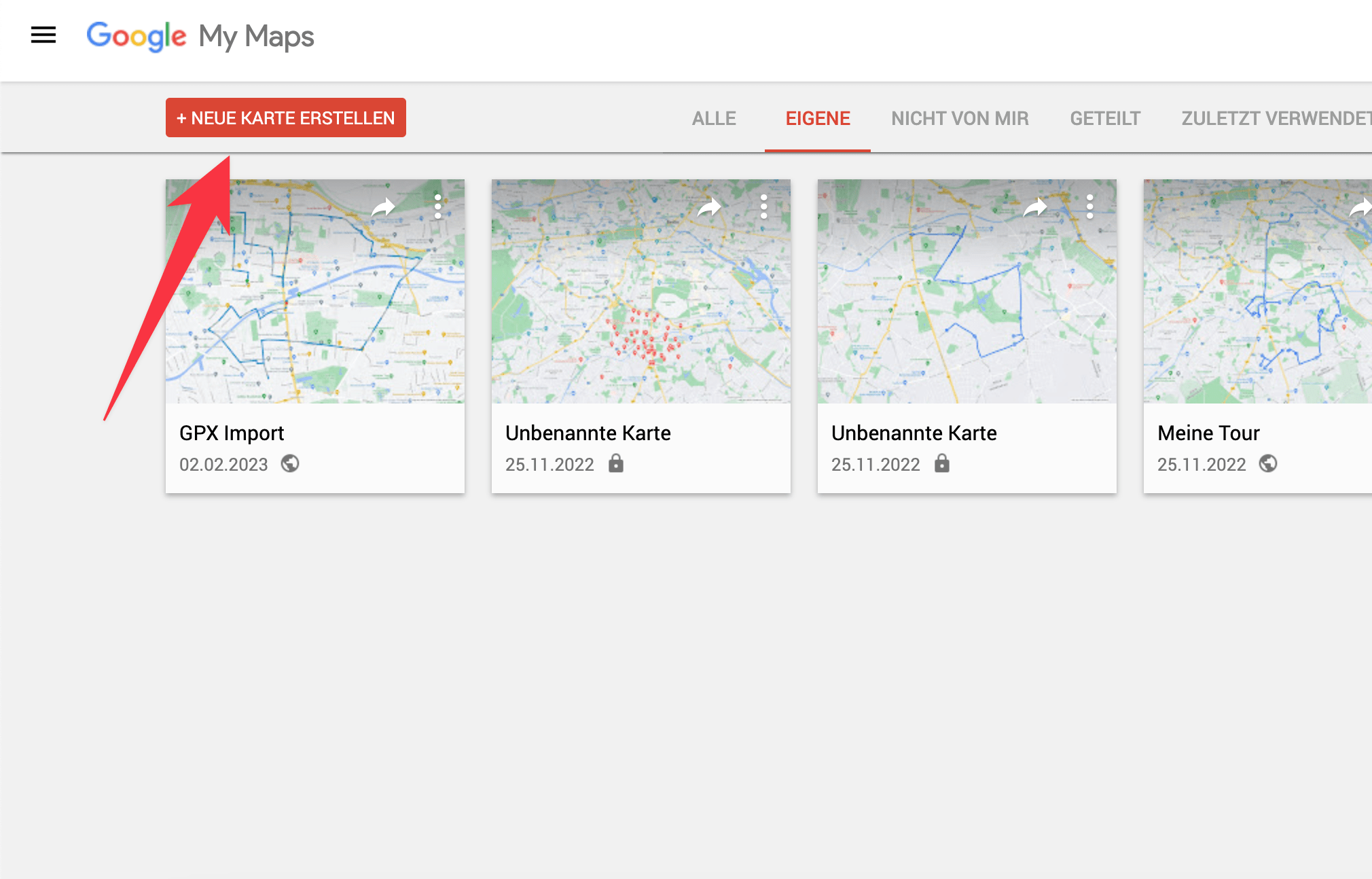
- Fügen Sie eine neue Ebene hinzu.
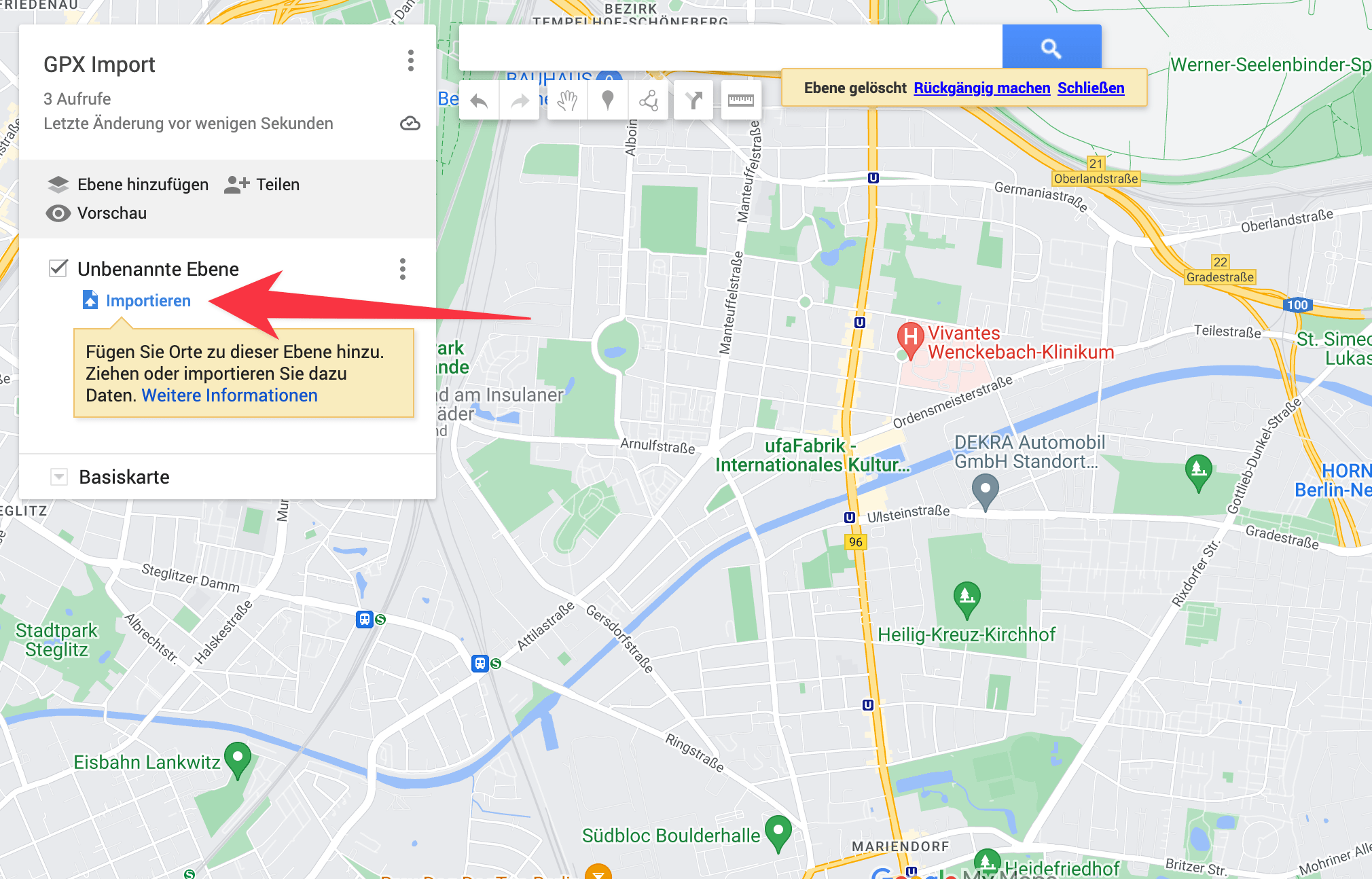
- Importieren Sie Ihre Tabelle mit den Längen- und Breitengraden (aus Schritt 1).

- Fertig.
Sie können jetzt noch die Punkte auf der Karte bearbeiten. Schauen Sie sich dazu diese Anleitung an.
Koordinaten darstellen mit xRouten
Sie können alle Werte, die Sie mit dieser Excel-Tabelle generieren auch direkt bei xRouten importieren und auf einer digitalen Karte darstellen. Gehen Sie dazu so vor:
- Kopieren Sie die soeben erstellten Lat-Lng-Koordinaten in eine neue Tabelle und schreiben Sie "Lat" und "Lng" in die erste Zeile. Sie können auch andere Spalten hinzufügen wie "Name" oder "Notiz", um noch mehr Informationen an die Koordinaten anzuhängen.

- Speichern Sie die Tabelle als .xls ab (nicht als .xlsx). Klicken Sie dazu auf "Daten" und dann auf "Speichern unter".

- Navigieren Sie zu app.xrouten.de und loggen Sie sich ein. Erstellen Sie einen kostenlosen Zugang, wenn Sie noch keinen haben.
- Klicken Sie jetzt links in der Navigationsleiste auf "Import" und dann auf das "+".
- Wenn Sie die Koordinaten nur auf der Karte anzeigen wollen und keine Touren daraus erstellen möchten, wählen Sie bei "Maximale Anzahl an Touren" einfach 0.

- Klicken Sie unten rechts auf "Importieren" und warten Sie kurz, bis der Import abgeschlossen ist.
- Navigieren Sie nach dem Import zum Navigationspunkt "Übersicht" und klicken Sie hier auf "Ziele ohne Tour" anzeigen.

Sie können die Koordinaten auch zu Touren zusammenfassen und in unserer mobilen App anzeigen lassen. Laden Sie dazu einfach unsere mobile App. Damit können Sie sogar zu jedem Ziel navigieren. Auch wenn es ein Baum im Park oder eine Bushaltestelle ist.
Probieren Sie es jetzt gratis aus und visualisieren Sie Ihre Koordinaten.
)
)