5 Google Maps Funktionen, die Ihnen die Arbeit erleichtern
)
Wenn Sie draußen im Einsatz sind oder Einsätze für Ihre Kollegen planen, ist Google Maps oft die erste Wahl für die Planung. Hier haben wir 5 praktische Google Maps Funktionen zusammengefasst, mit denen Sie noch besser arbeiten können.
Google Maps ist sowohl als mobile App als auch auf dem Desktop sehr nützlich. Wenn Sie ständig damit arbeiten, sollten Sie diese Funktionen auf jeden Fall kennen, um auch wirklich alles für sich rauszuholen.
Entfernungen ausmessen
- Öffnen Sie Google Maps auf Ihrem Browser und zoomen Sie auf die Kartenfläche, auf der Sie eine Entfernung messen möchten.
- Klicken Sie mit der rechten Maustaste auf den Startpunkt Ihrer Messung.
- Es öffnet sich ein kleines Fenster. Klicken Sie hier auf "Entfernung messen"
- Jetzt klicken Sie einfach irgendwo auf die Karte, um die Entfernung zwischen diesem Punkt und dem Startpunkt angezeigt zu bekommen.

Sie können auch auf mehrere Punkte auf der Karte klicken und die Länge der Strecke messen.
Entfernung auf dem Handy ausmessen
Die gleiche Funktion haben Sie auch in der mobilen App von Google Maps. So können Sie die Entfernung auf dem Handy ausmessen:
- Zoomen Sie wieder auf den Ort, an dem Sie die Messung vornehmen möchten.
- Halten Sie mit dem Finger lange auf den Startpunkt der Messung gedrückt.
- Es öffnet sich ein kleines Fenster in der App. Klicken Sie dort auf "Entfernung messen"
- Klicken Sie jetzt auf den nächsten Punkt auf der Karte, um die Entfernung angezeigt zu bekommen.

Flächen ausmessen
Sie können mit Google Maps auch Flächen ausmessen. Der Prozess ist hierbei ähnlich wie beim Ausmessen von Entfernung. Gehen Sie so vor:
- Zoomen Sie auf die Fläche, die Sie ausmessen möchten.
- Klicken Sie mit der rechten Maustaste auf den ersten Messpunkt der Fläche.
- In dem Fenster, das sich öffnet, wählen Sie "Entfernung messen".
- Zeichnen Sie jetzt mit der Maus die gesamte Fläche entlang.
- Beenden Sie die Messung, indem Sie wieder auf den Punkt klicken, mit dem Sie angefangen haben.

Die Quadratmeter der Fläche werden direkt auf der Karte angezeigt. Wenn Sie komplexere Flächen oder gleich mehrere auf einmal ausmessen möchten, sollte Sie unseren Beitrag genau zu diesem Thema lesen:
So messen Sie Quadratmeter mit Google Maps aus
Mehrere Routen auf einmal planen und speichern
Oft werden Sie nicht nur eine, sondern gleich mehrere Routen auf einmal planen und darstellen wollen. Das geht ebenfalls mit Google Maps, wenn Sie einen Google-Account haben. Mit einer einfachen Anmeldung, können Sie nämlich Google My Maps öffnen und dort noch mehr Funktionen des Kartendienstes (gratis) nutzen. Wenn Sie noch keinen Account haben, melden Sie sich einfach an und planen Sie mehrere Routen:
- Öffnen Sie Google My Maps.
- Klicken Sie auf "Neue Karte erstellen".
- Es öffnet sich eine Google Maps Karte. Hier klicken Sie auf das Symbol mit der Route (direkt unter der Suchleiste).

- Fügen Sie jetzt Adressen hinzu, indem Sie in der linken Leiste eingeben oder einfach auf die Karte klicken.

- Wiederholen Sie den Vorgang für jede Route, die Sie planen möchten.
Mit Google My Maps haben Sie noch viele weitere Vorteile, wie
- geplante Routen abspeichern
- Routen mit vielen Adressen planen
- viele Adressen importieren
- Routen mit anderen teilen (auch mobil)
- Notizen und Bilder hinzufügen uvm.
Wenn Sie diese Funktionen interessant finden, haben wir diesen Beitrag für Sie zusammengestellt, in dem alles detailliert erklärt und gezeigt wird.
Standort mit anderen teilen
Manchmal ist es hilfreich, wenn man seinen eigenen Standort teilen oder den Standort seiner Kollegen sehen kann. Mit Google Maps brauchen Sie dafür keine GPS-Geräte. So funktioniert es mit der mobilen App:
- Öffnen Sie Google Maps auf Ihrem Smartphone oder Tablet.
- Tippen Sie auf Ihr Profilbild oder Ihren Anfangsbuchstaben in der oberen rechten Ecke des Bildschirms.
- Wählen Sie "Standort teilen" aus dem Dropdown-Menü.
- Wählen Sie aus, wie lange Sie Ihren Standort teilen möchten und mit wem Sie ihn teilen möchten.
- Alternativ können Sie auch einen Link erzeugen und diesen mit so vielen Personen teilen, wie Sie möchten.

Diese Methode ist zwar praktisch, stößt bei der Arbeit aber oft an seine Grenzen. Folgende nützliche Funktionen stehen Ihnen damit nämlich nicht zur Verfügung:
- Standort mehrere Kollegen gleichzeitig sehen
- Standort und Ihre Touren bzw. Kunden gleichzeitig darstellen
- Nachweise teilen und den Fortschritt dokumentieren
- Ihren Kunden automatisch mitteilen, dass Sie bald kommen oder schon da waren
Wenn Ihnen eine oder mehrere dieser Funktionen wichtig sind, dann sollten Sie xRouten ausprobieren. Damit können Sie Ihre Touren planen, abfahren, dokumentieren und natürlich den Standort von allen Kollegen sehen, die gerade im Einsatz sind.
Integration mit dem Google Kalender
Wenn Sie Einsätze oder Touren an und zu bestimmten Tagen planen, könnte die Integration von Google Maps mit dem Google Kalender besonders praktisch für Ihre Arbeit sein. Sie haben damit nämlich folgende Vorteile:
- Sie können Adressen zu Termine hinzufügen und sie direkt im Kalender auf der Karte einsehen.
- Die Routenführung zum nächsten Termin, Kunden oder Einsatz kann mit einem Klick vom PC an Ihr Handy geschickt werden.
- Sie können größere Touren an Termine anheften und sie mit dem Handy abfahren.

Um ganze Touren an einen einzigen (ganztags-)Termin anzuheften, nutzen Sie am besten Google My Maps auf dem PC (siehe oben). Sobald Sie Ihre Tour oder eine Karte mit vielen Kunden erstellen haben, klicken Sie bei Google My Maps oben links im Bild einfach auf "+Teilen" und kopieren den Link in Ihren Termin im Googlen Kalender. Sie können anschließend alles auch auf dem Handy einsehen und in der mobilen App abfahren.
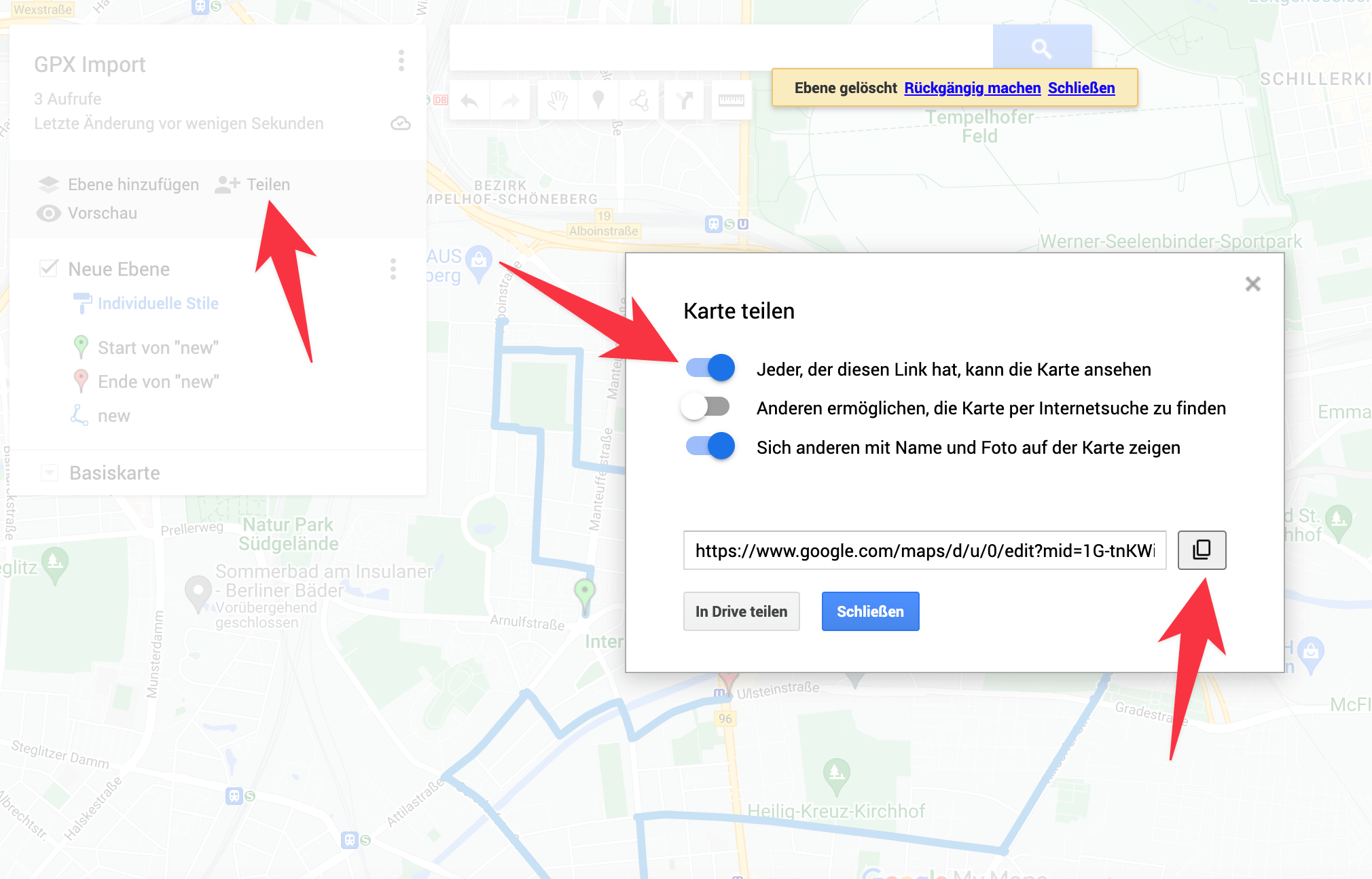
Sollten Sie Fragen zu dieser Integration oder anderen Google Maps Funktionen haben, können Sie uns gerne über das Chatfenster unten rechts erreichen. Wir freuen uns auch über Ihre Kontaktaufnahme per E-Mail oder Telefon. Schauen Sie dazu einfach auf unsere Kontaktseite.
)
![So rechnen Sie schnell UTM-Koordinaten um [Excel-Tabelle]](https://a.storyblok.com/f/130064/1812x986/955cf3c3f3/utm-koordinaten-umrechnen.png/m/1400x0/filters:format(webp))