GPX-Dateien in Google Maps importieren - Anleitung
)
In dieser Anleitung zeigen wir, wie Sie Ihre GPX-Dateien in Google Maps importieren und sogar auf dem Handy unterwegs einsehen können.
GPX-Datei erstellen
Wahrscheinlich haben Sie bereits eine GPX-Datei, die Sie mit einem anderen Programm erstellt haben (GPS-Tracker, Strava, Garmin o.ä.). Wenn Sie noch keine haben und eine GPX-Datei brauchen, können Sie gratis eine mit gpx.studio erstellen. Das haben wir auch für diese Anleitung genutzt. Sobald Sie eine Datei haben, speichern Sie sie irgendwo auf Ihrem Computer ab und machen Sie sich bereit, sie bei Google Maps zu importieren.
Google My Maps für den Import nutzen
Um GPX-Dateien bei Google Maps angezeigt zu bekommen, können Sie das kostenlose Tool "Google My Maps" nutzen. Das bietet Ihnen die gewohnten Google Maps Karten mit mehr Funktionen, wie dem Import, dem Speichern und Bearbeiten von GPX-Dateien und vielem mehr. Gehen Sie so vor, um Ihre GPX-Datei zu importieren:
- Öffnen Sie Google My Maps.
- Melden Sie sich mit Ihren Google-Konto an.
- Klicken Sie auf "Neue Karte erstellen".
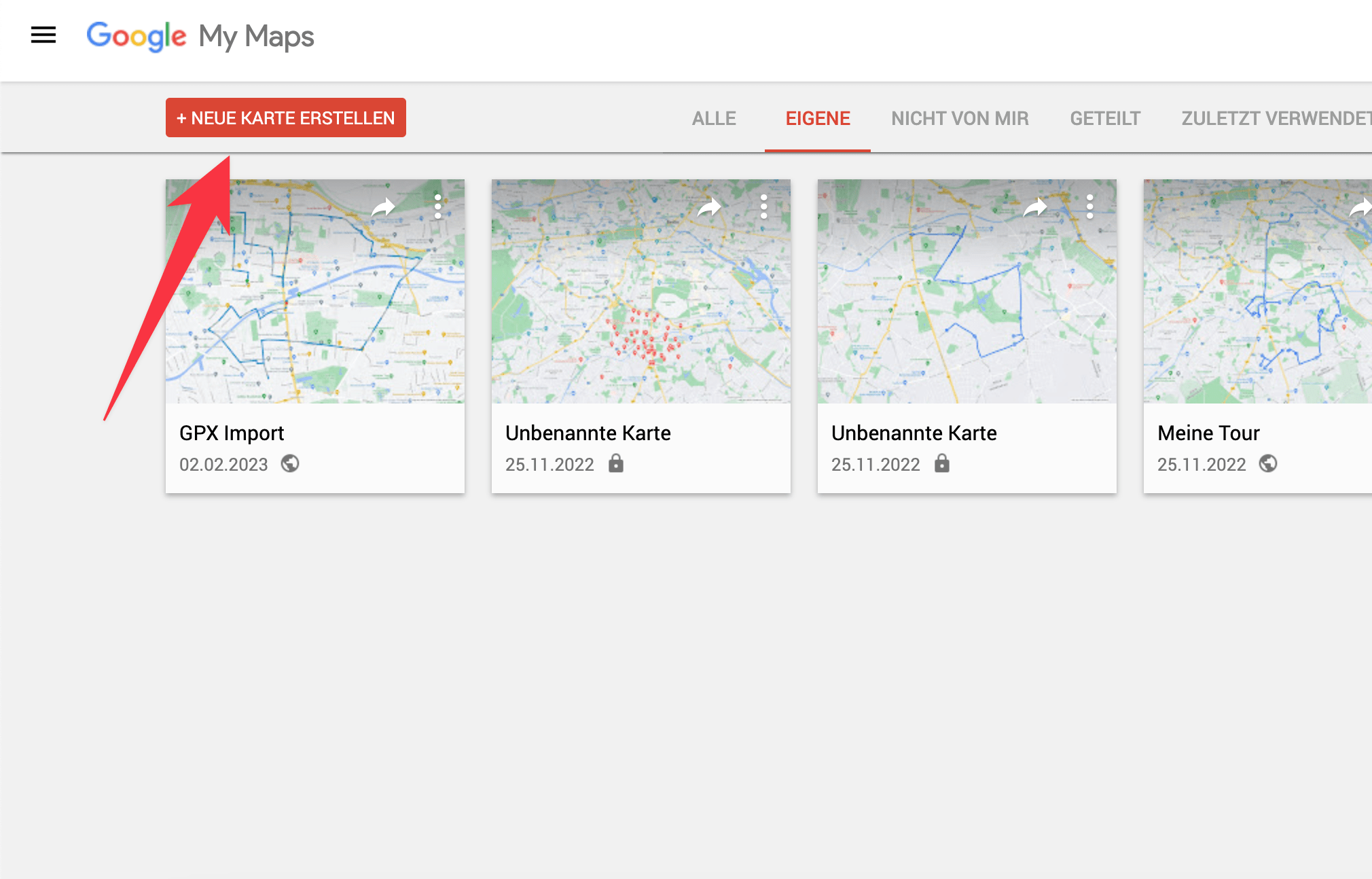
Nun sollten Sie eine Google Karte, eine Suchleiste und ein weißes Element links im Bild sehen. Klicken Sie dort auf "Importieren".
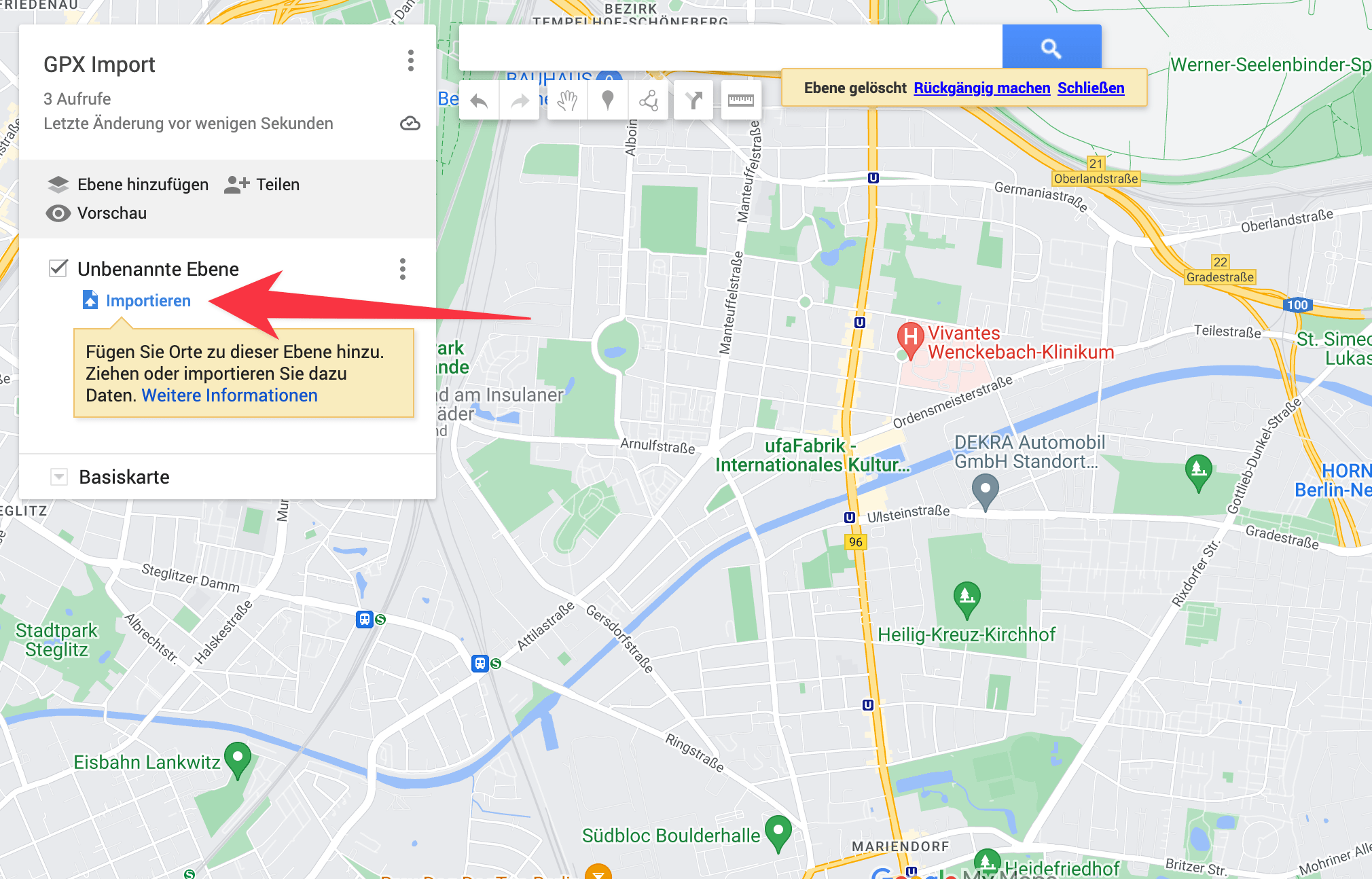
Es öffnet sich ein neues Fenster, in das Sie Ihre GPX-Datei mit der Maus ziehen können. Oder Sie klicken in dem selben Fenster auf den blauen Knopf mit der Aufschrift "Auf dem Gerät gespeicherte Datei auswählen". Abgesehen vom GPX stehen auch andere Formate wie Excel, CSV und KML zur Verfügung.
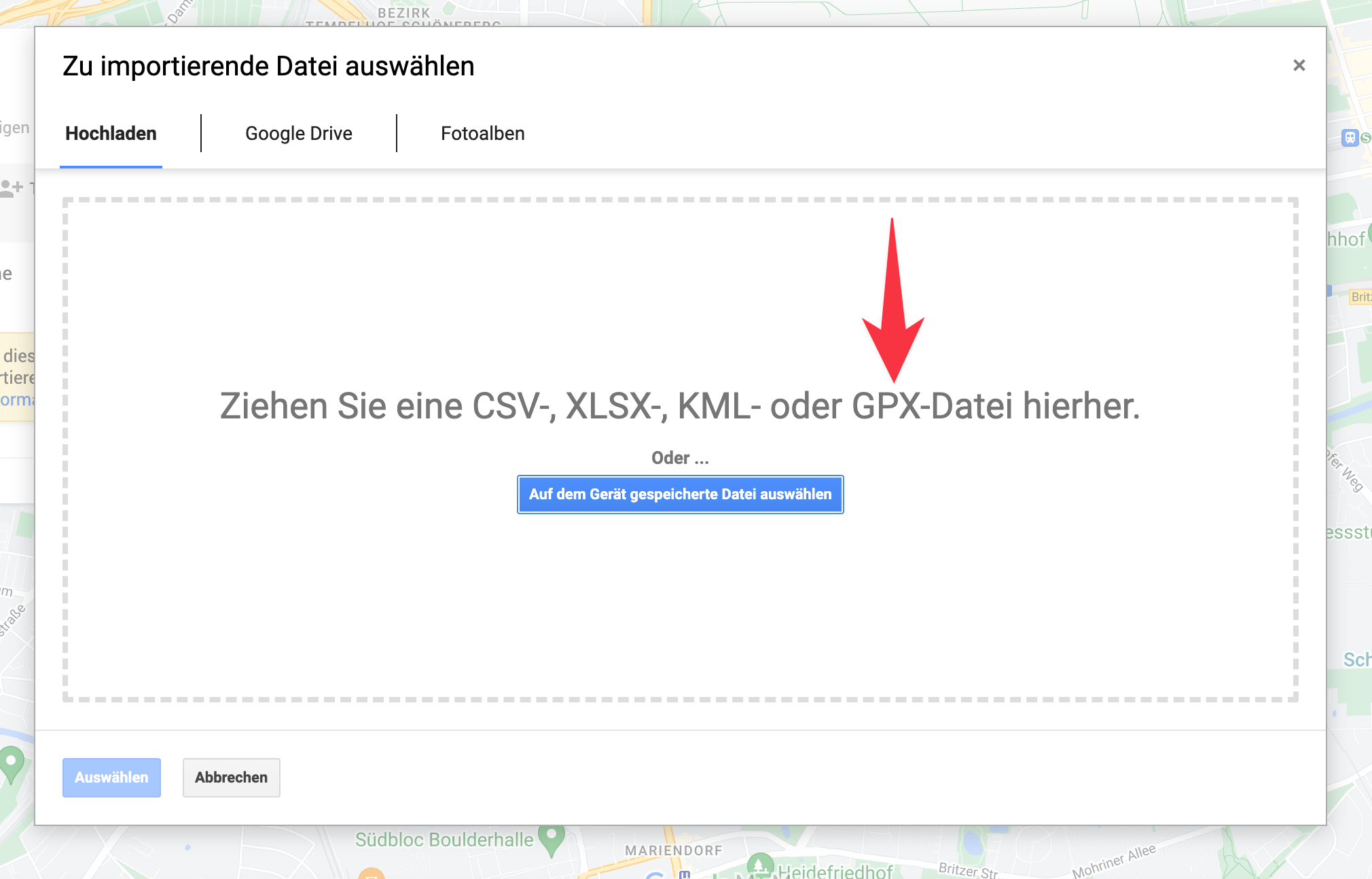
Sobald Sie Ihre Datei reingezogen bzw. ausgewählt haben, startet der Importvorgang. Wenn mit Ihrer Datei alles ok ist, erscheint Ihre Route anschließend auf der Google Maps Karte.
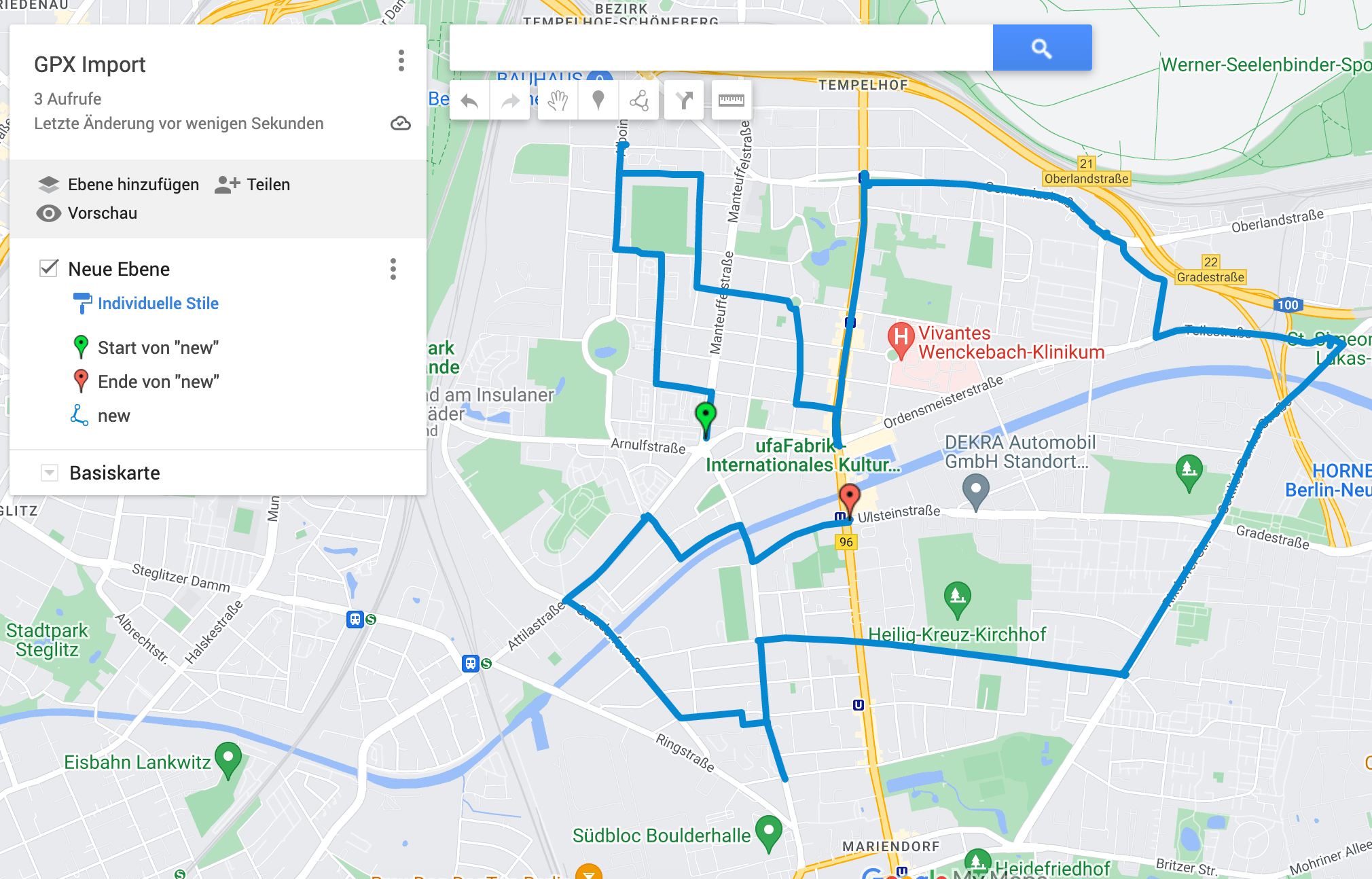
Route bearbeiten
Jetzt können Sie Ihre soeben importierte Route bearbeiten. Diese Optionen stehen Ihnen zur Verfügung:
- Start- und Stoppadressen ändern
- Einzelne Punkte auf der Route ziehen und so die Route ändern
- Routenfarbe ändern
- Linienbreite ändern
- Labels hinzufügen
- Name und Beschreibung der Route ändern
- Bilder anhängen
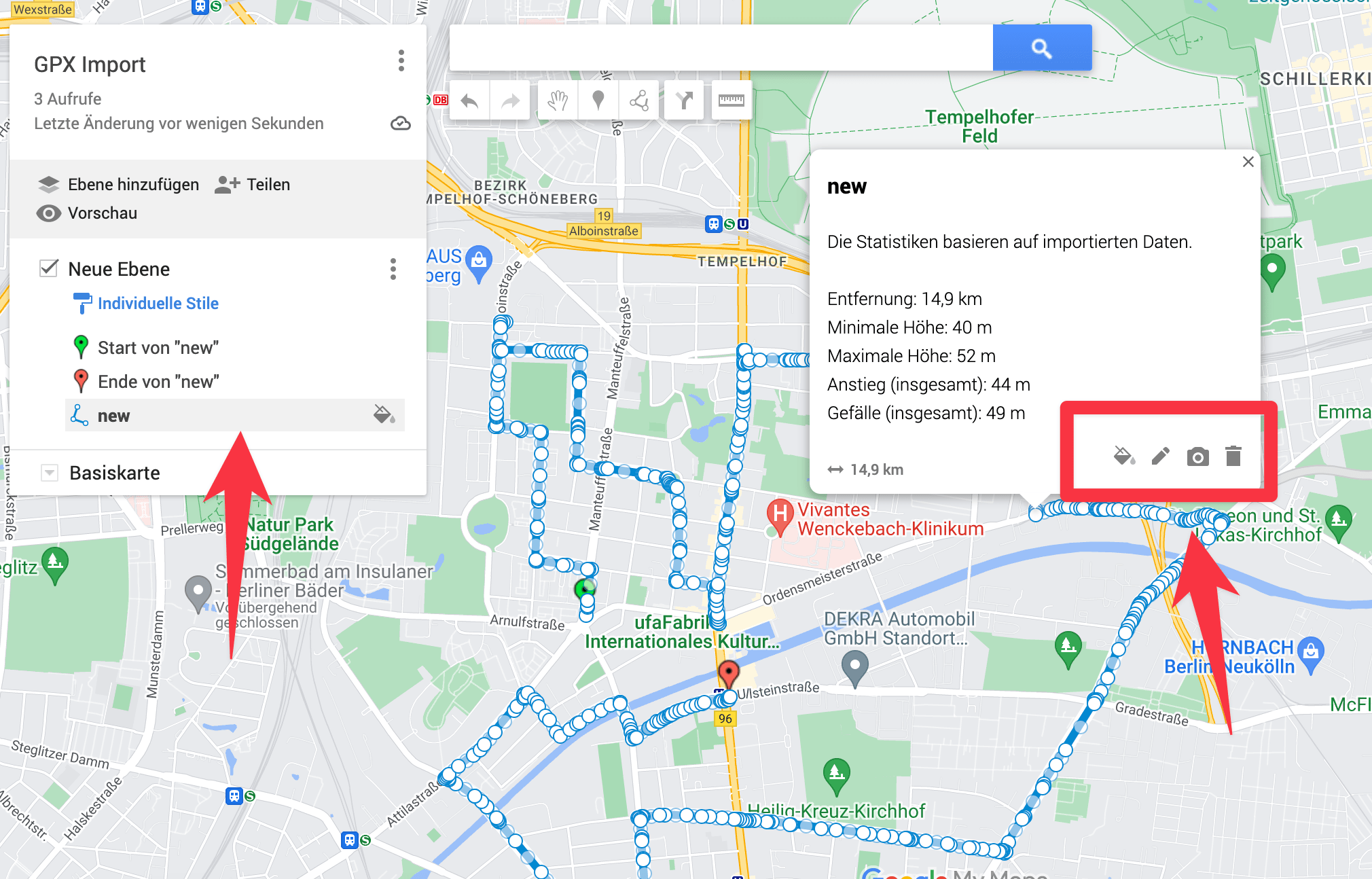
Noch eine Route importieren
Natürlich können Sie auch mehrere GPX-Dateien importieren und sie gleichzeitig anzeigen lassen. Das ist praktisch, wenn Sie zum Beispiel mehrere Routen miteinander vergleichen wollen. Gehen Sie dazu so vor:
- Klicken Sie oben links im Bild auf "Ebene hinzufügen"
- Anschließend wieder auf "Importieren".
- Befolgen Sie die Schritte oben zum Import und importieren Sie noch eine GPX-Datei.
- Fertig
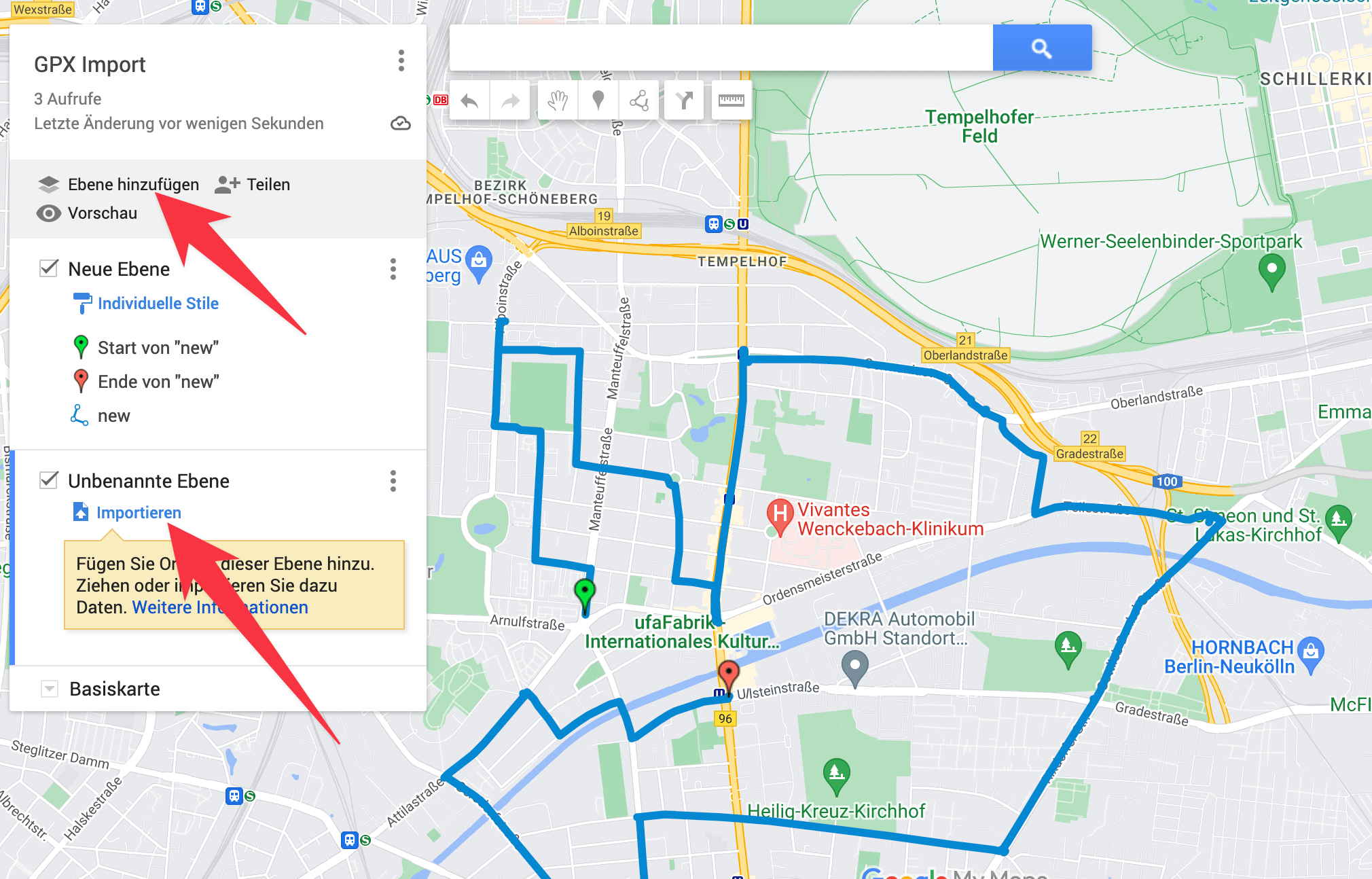
Bei Google My Maps hat jede Route ihre eigene Ebene. Sie können bis zu 10 Ebenen anlegen. Wenn Sie mehr als 10 GPX-Dateien haben, öffnen Sie Google My Maps einfach erneut und erstellen Sie eine ganz neue Karte. Wie oben beschrieben, ist jede Ebene einzeln konfigurierbar und kann farblich und mit Kommentaren von anderen Ebenen abgegrenzt werden.
GPX-Datei auf dem Handy anzeigen
Ihre Karten und Ebenen werden in mithilfe Ihre Google-Kontos bei Google My Maps gespeichert und sind jederzeit einsehbar und können bearbeitet werden. Wenn Sie sich in der Google Maps App auf Android oder iOS mit demselben Google-Konto anmelden, können Sie Ihre GPX-Dateien auch mobil einsehen:
- Öffnen Sie die mobile Google Maps App auf Ihrem Handy.
- Vergewissern Sie sich, dass Sie mit das gleiche Google Konto nutzen, indem Sie oben rechts auf den Kreis mit dem Buchstaben klicken.
- Klicken Sie unten in der Leiste auf "Gespeichert".
- Und dann auf "Karten".
- Hier finden Sie alle Karten, die Sie mit Google My Maps erstellt haben. Suchen Sie sich die Karte aus, die Ihre GPX-Dateien beinhaltet.
- Fertig
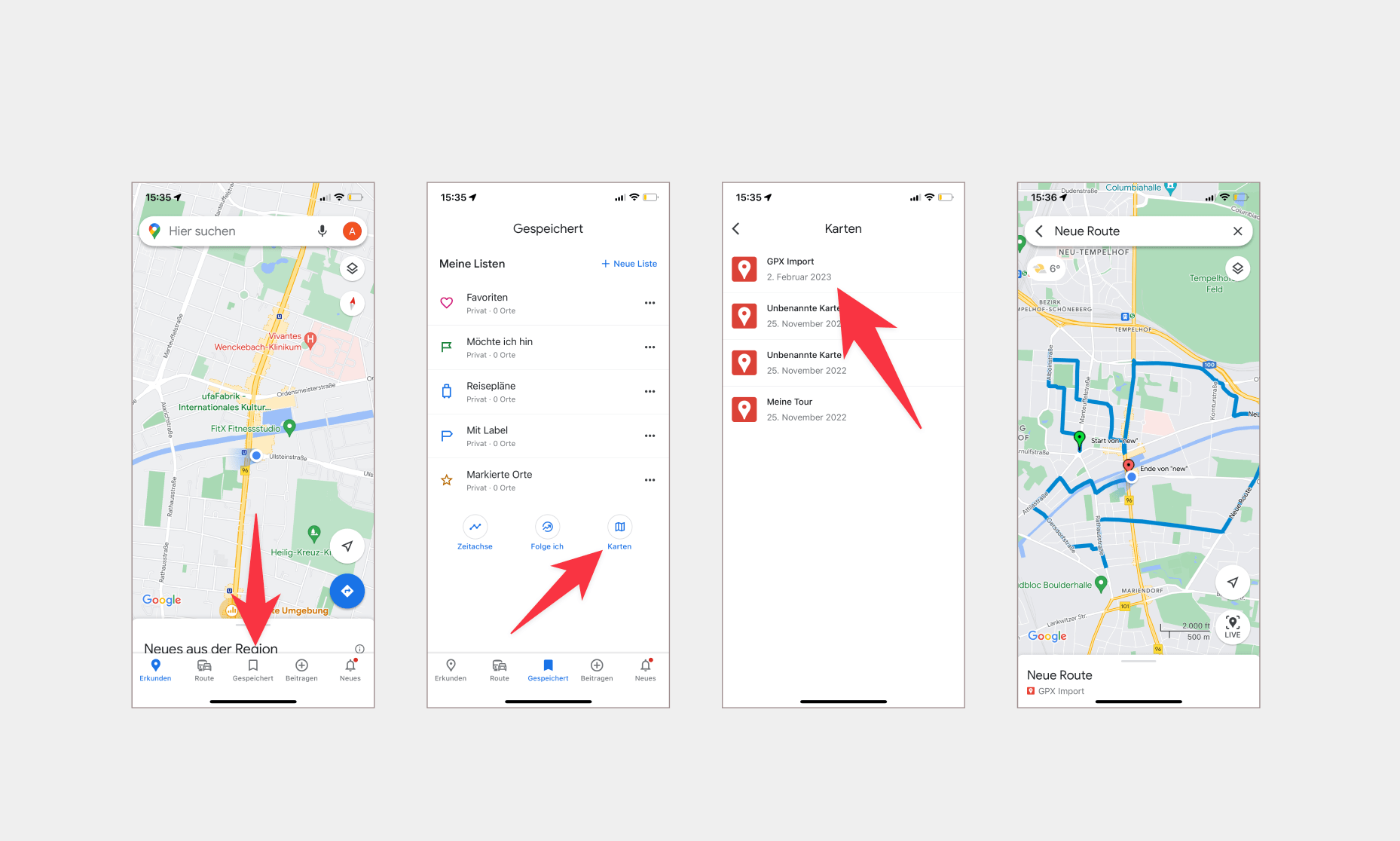
Routen aus der GPX-Datei mit anderen teilen
Wenn Sie Ihre erstellten Routen mit jemandem teilen möchten (z.B. per E-Mail oder WhatsApp), können Sie das auch mit wenigen Klicks tun. In Google My Maps finden Sie dazu oben links ein Symbol mit dem Wort "Teilen". Klicken Sie rauf und kopieren Sie im nächsten Fenster den dazugehörigen Link.
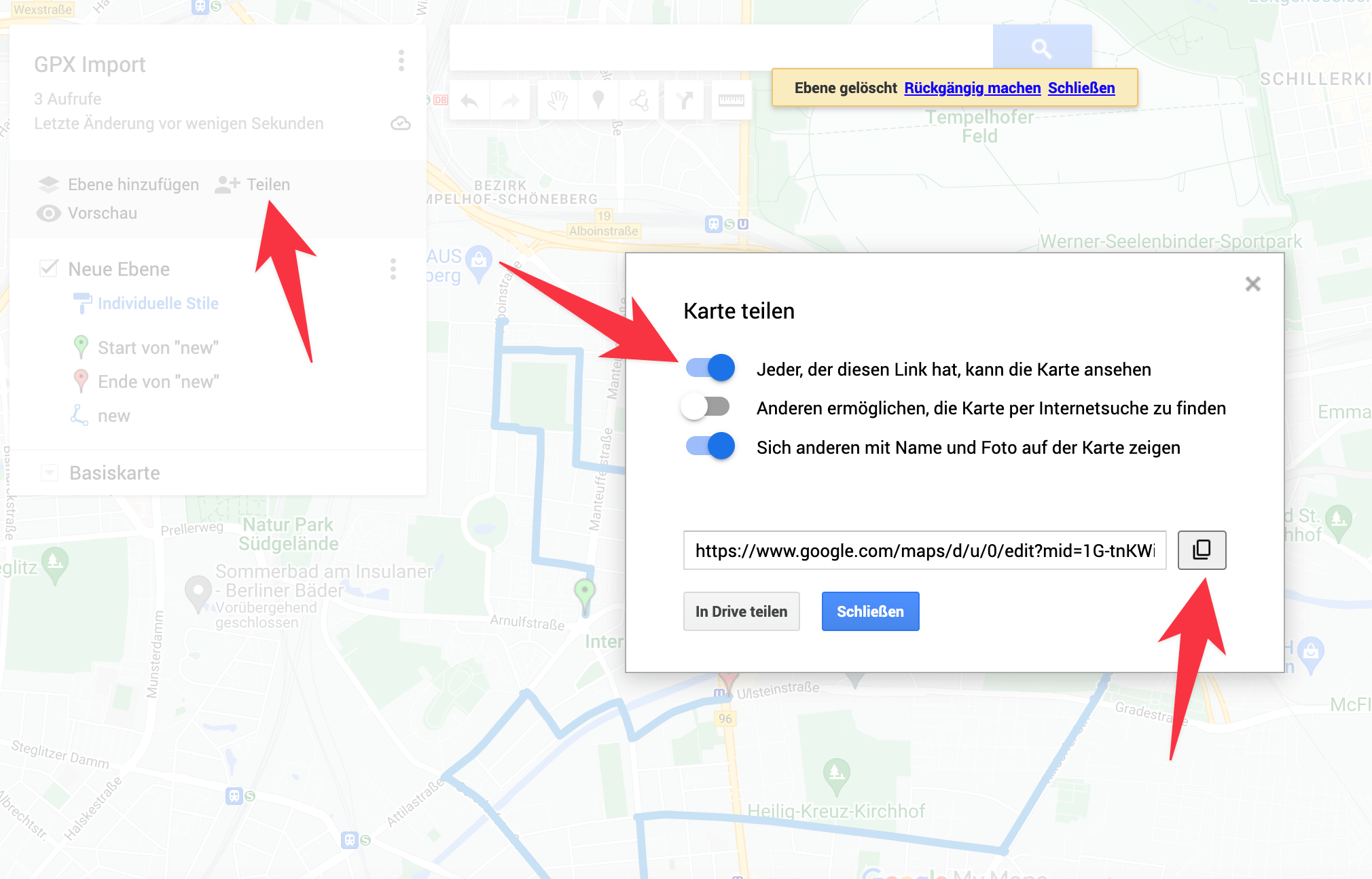
GPX-Dateien für den Winterdienst, Straßenreinigung und die Entsorgung
Sollten Sie GPX-Dateien bei Ihrer Arbeit für den Winterdienst, die Straßenreinigung, Entsorgung o.ä. nutzen, dann haben wir etwas besseres für Sie. Probieren Sie lieber xRouten aus und sparen Sie extrem viel Zeit und Nerven bei Ihrer Planung. Mit xRouten können Sie nämlich nicht nur Ihre Routen einzeichnen, sondern auch direkt mit dem Handy abfahren und automatisch dokumentieren lassen. Schauen Sie sich unsere Anleitungen an, probieren Sie es gratis aus und überzeugen Sie sich selbst.
)
)